Trwa migracja do nowego panelu klienta. Sukcesywnie dodajemy instrukcje również dla nowej
wersji panelu. W artykułach znajdziesz oznaczenia dla obu wersji, jeśli instrukcje się różnią.
wersji panelu. W artykułach znajdziesz oznaczenia dla obu wersji, jeśli instrukcje się różnią.

Baza wiedzy SuperVoIP.pl > Aplikacje SIP > Komputer PC z systemem Windows
MicroSIP dla Windows
1. Pobierz i zainstaluj aplikację na stronie producenta tutaj
tutaj
• wybierz wersję MicroSIP Lite – szybko się instaluje, nie zawiera zbędnych dodatków (np. przesyłanie plików)
• podczas instalacji wybierz język polski (po instalacji język interfejsu jest ustalony na stałe)
2. Po uruchomieniu programu w oknie aplikacji kliknij w prawym rogu ikonę i wybierz z menu “Dodaj konto”
i wybierz z menu “Dodaj konto”
3. Uzupełnij pola:
– Nazwa konta / Account Name: numer konta SIP
– Serwer SIP / SIP Serwer: sip.supervoip.pl
– SIP Login / Username: numer konta SIP
– Domena / Domain: sip.supervoip.pl
– Hasło / Password: hasło do konta SIP
ℹ️ Hasło zostało wysłane na e-mail po weryfikacji lub dodaniu konta SIP.
⚠️ Uwaga! tutaj
tutaj
Hasło do konta SIP jest inne niż do logowania do panelu klienta (aplikacja loguje się do konta SIP – nie do panelu klienta). Hasło można zmienić w panelu, zobacz jak
4. Kliknij “Zapisz”
Zalogowane konto potwierdza informacja na dole okna:
💡 Jeśli aplikacja nie zaloguje się sprawdź hasło do konta SIP lub zobacz pomoc tutaj
zobacz pomoc tutaj zobacz tutaj
zobacz tutaj
Rozwiązywanie problemów na stronie producenta
⚠️ Uwaga!
Hasło do konta SIP jest inne niż do logowania do panelu klienta (aplikacja loguje się do konta SIP – nie do panelu klienta). Hasło można zmienić w panelu, zobacz jak
ℹ️ Połączenia oczekujące:
Aplikacja ma w zależności od wersji włączoną lub wyłączoną funkcję połączeń oczekujących, niektóre wersje przy włączonej funkcji nie informują podczas trwającego połączenia o połączeniu oczekującym a osoba dzwoniąca ma sygnał wolny. Wyłącz połączenia oczekujące aby wysyłać sygnał zajęty:
Kliknij w prawym rogu ikonę i wybierz z menu “Ustawienia”
i wybierz z menu “Ustawienia”
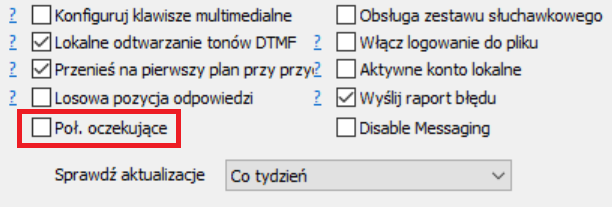
Sprawdź czy pole wyboru przy “Połączenia oczekujące” jest puste:
ℹ️ Porada: Definiowanie i ustawienia kolejek
Definiowanie i ustawienia kolejek
Usługa kolejkowania połączeń sprawdza czy konto SIP dodane do kolejki prowadzi aktualnie rozmowę, jeśli tak to dzwoniący słyszy muzyczkę podczas oczekiwania i opcjonalnie pozycję w kolejce, system nie kieruje połączeń na konto SIP do czasu aż zakończy ono obecnie trwające połączenie.
Zobacz
🔗 Zobacz również:
Moje konto SIP nie loguje się (pierwsze uruchomienie)
Problemy z VoIP i sposoby ich rozwiązywania
Konta SIP a numery publiczne
Instrukcje i pomoc MicroSIP – strona producenta
Tagi: Aplikacja SIP dla Windows, Aplikacja VoIP dla Windows, MicroSIP, MicroSIP dla Windows
aktywacja konta API Asterisk Asterisk SIP trunk dokumenty do numeru grandstream UCM hasło do konta SIP hasło sip IVR jak kupić numer zagraniczny jak przenieść numer konfiguracja Asterisk konfiguracja grandstream UCM konfiguruj numer konto SIP MicroSIP nagrywanie połączeń numer angielski numer Niemcy numer niemiecki numer USA numer zagraniczny poczta głosowa przeniesienie numeru przenieść numer do państwa przenieść numer do supervoip przenieść numery do supervoip przenieść numery z innej platformy do supervoip regulamin rejestracja rozmów scenariusz IVR siptrunk SIP trunk SuperSIP umowa webhook weryfikacja weryfikacja konta weryfikacje Wirtualny fax X-Lite Yealink konfiguracja zapomniałem hasło zmiana hasła SIP zoiper